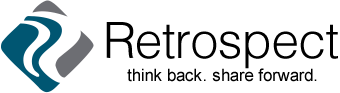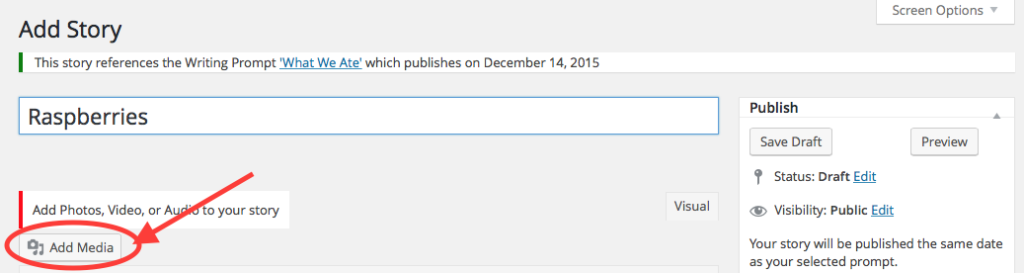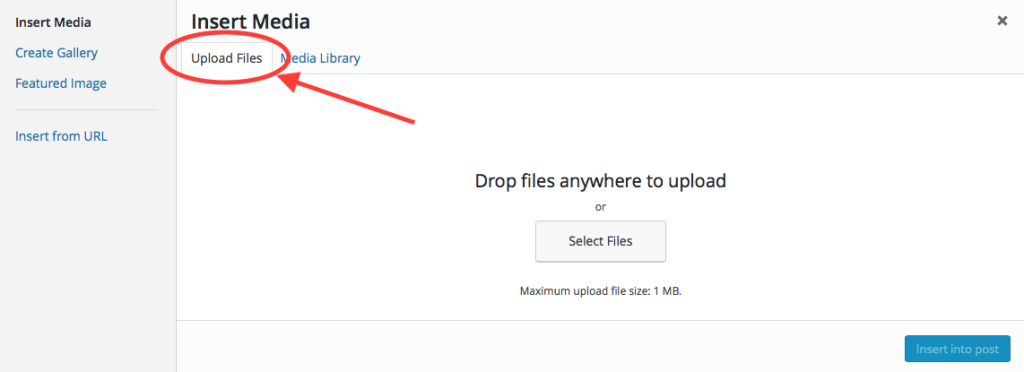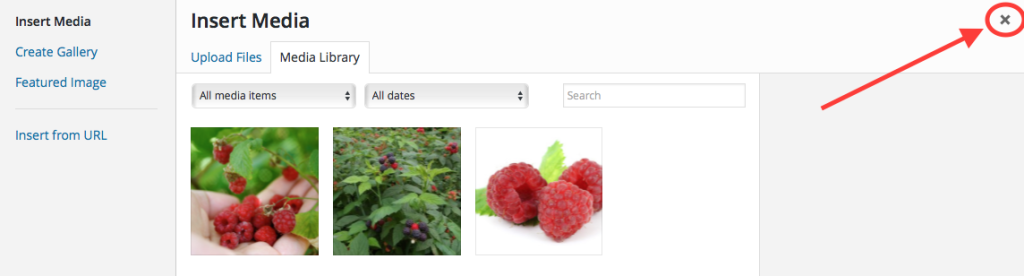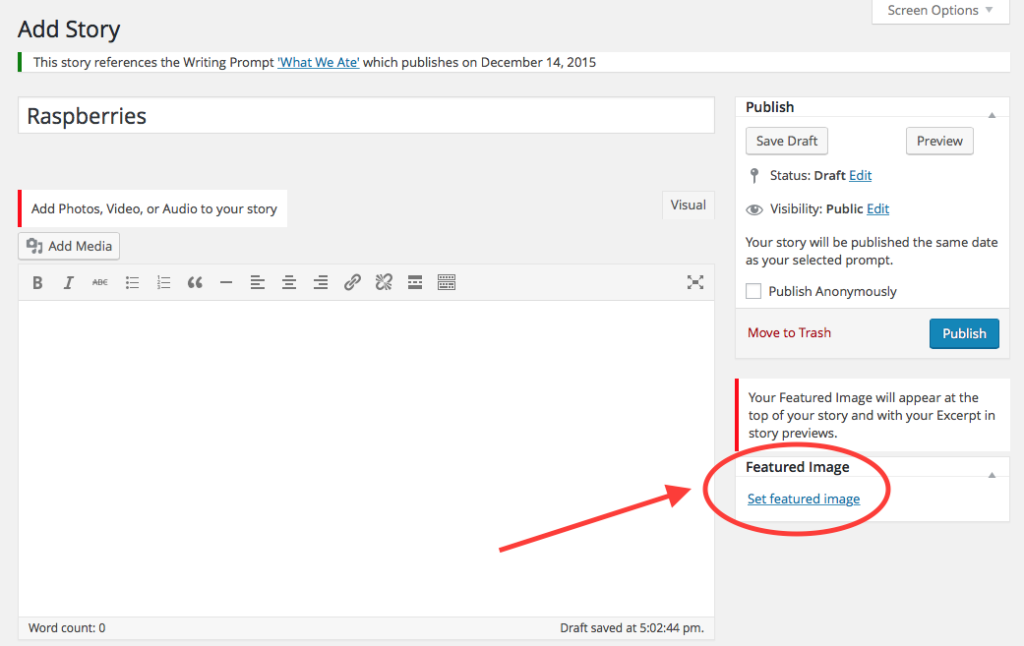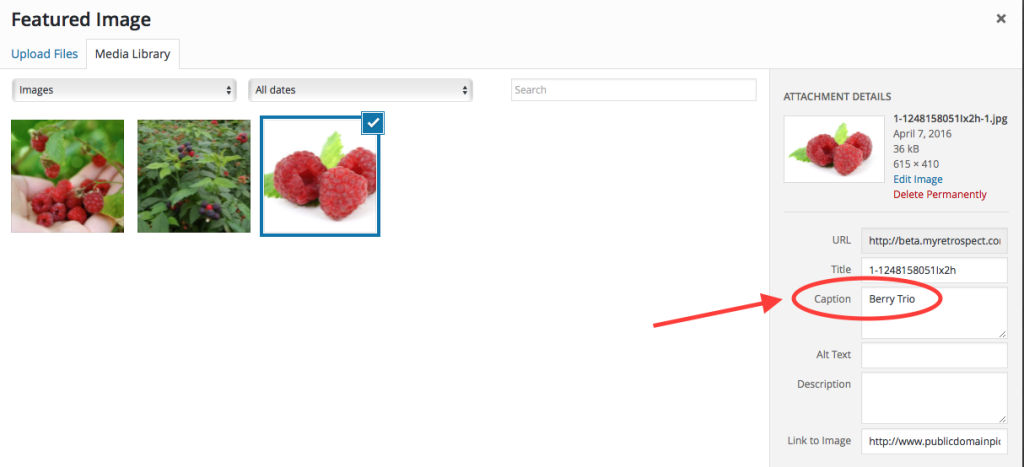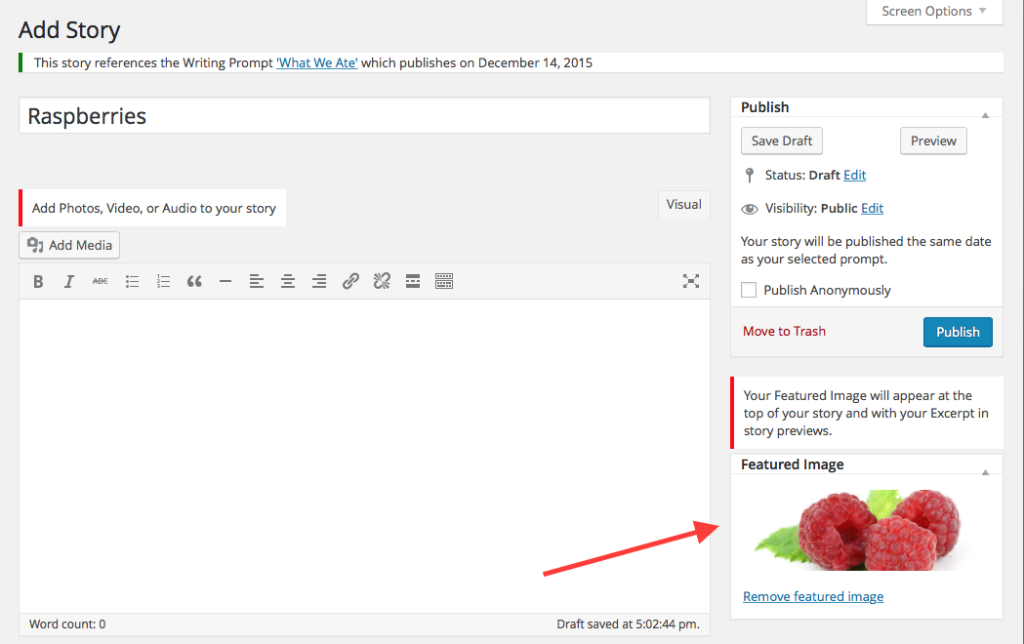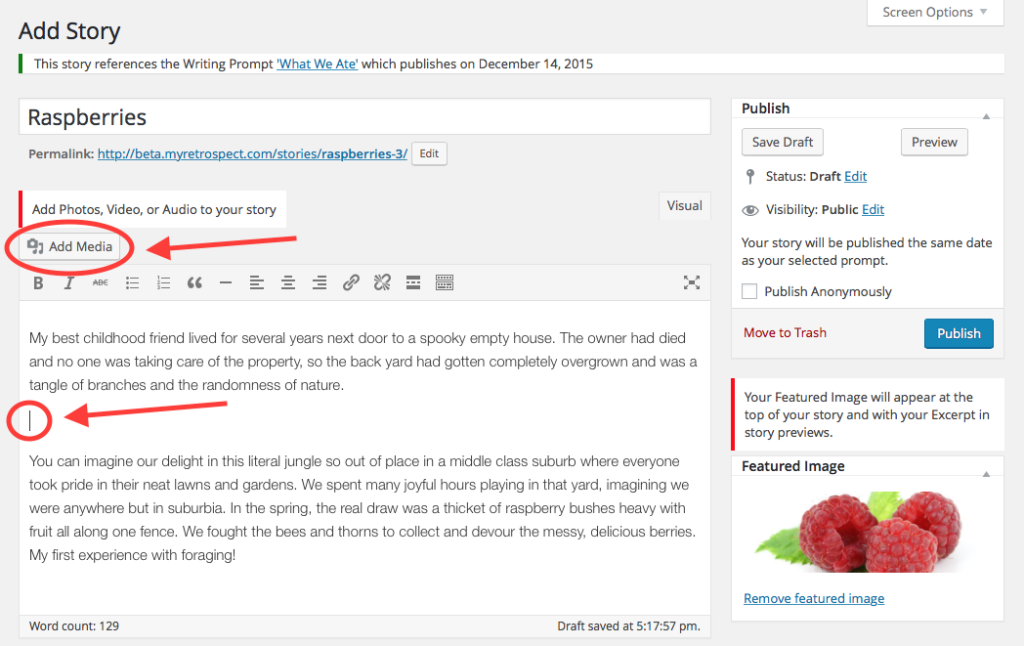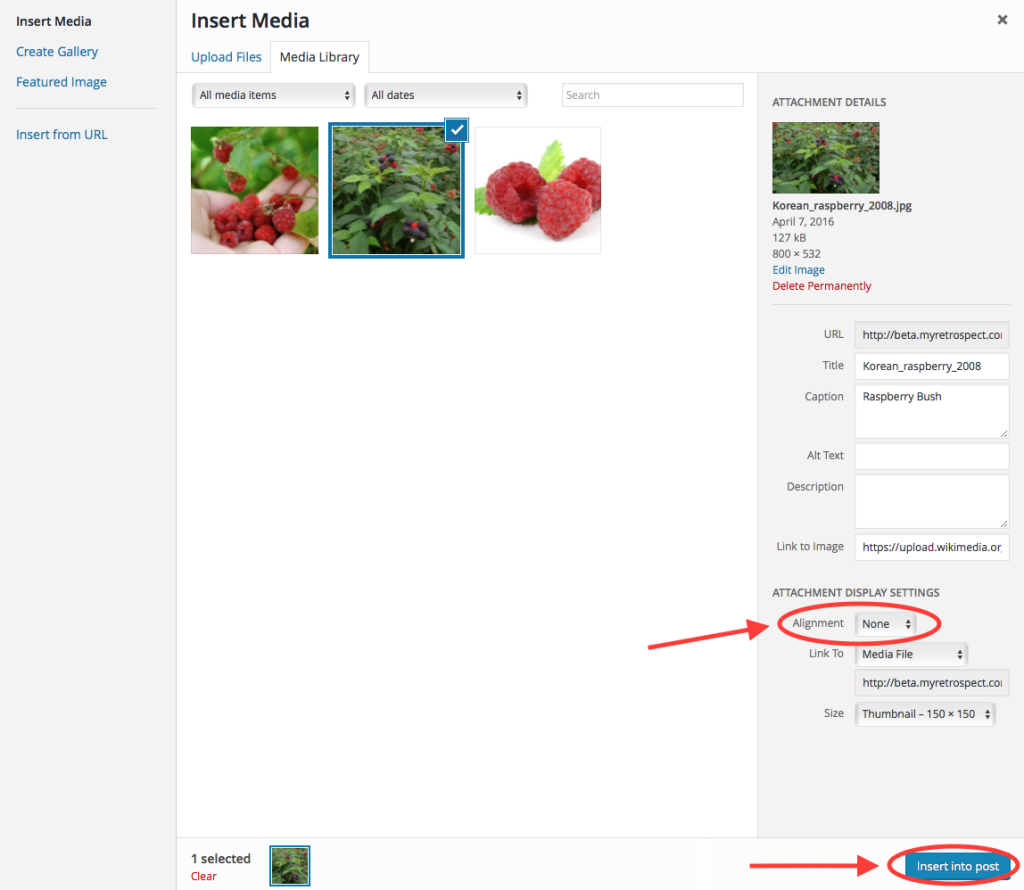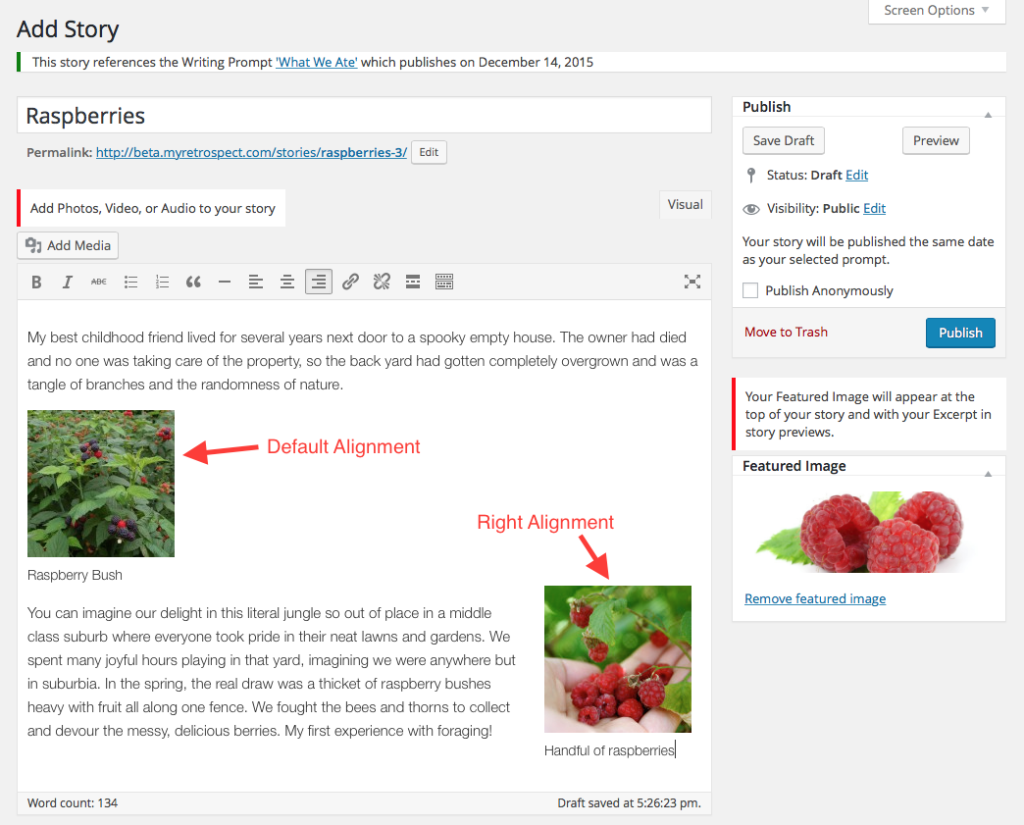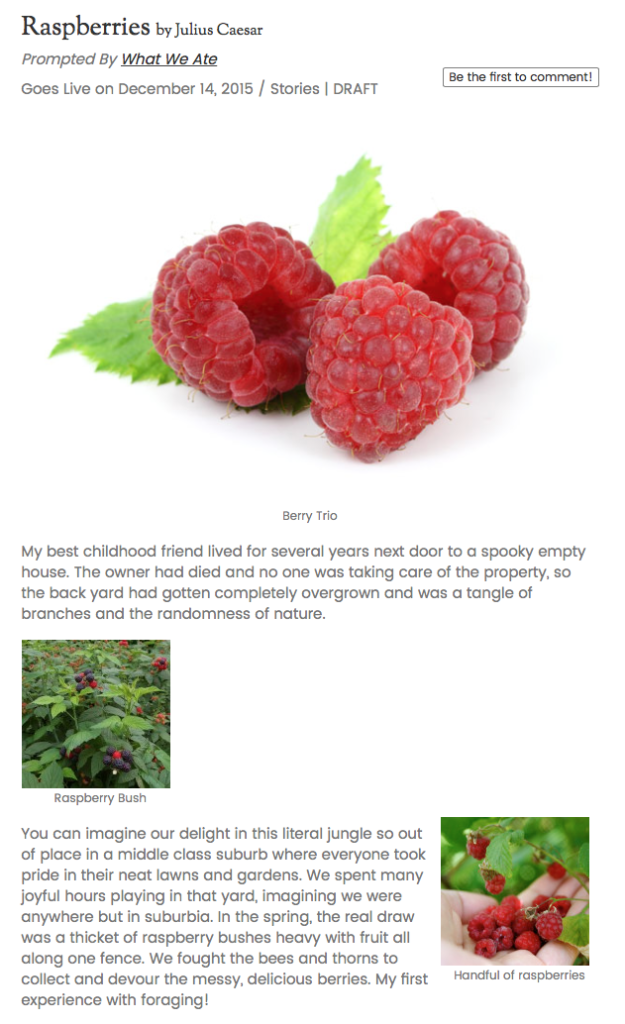How you do this depends on where you get the photo.
1a. Use your own photo.
Your old photos can make your stories come to life. This is the time to share those period photos from old albums or shoeboxes!
Once you find the right photo, there are several ways to get it onto your computer.
Scan it into your computer. You’ll get the best results if you scan with at least 300 dots per inch (dpi) resolution. Tip: Crop the image in preview on your computer before scanning to get the best results.
Take a photo of the photo. If you don’t have a scanner, just use your phone to take a photo of the old photo. Then you can: 1) sync your phone’s image to your computer; or 2) email the image to yourself and then download the attachment to your computer. Save it onto your desktop, or remember where you filed it, and give it a name you will recognize.
Or, just use a photo that’s already on your computer.
1b. Use an image from the Internet.
If you would like to illustrate your stories with photos from the Internet, there are plenty in the public domain. This includes most US government images as well as many publicity photos for movies and TV programs. To find available photos, go to Google Image Search and enter your search term. When the images appear, click Search Tools, pull down the Usage Rights menu, and click Labeled for noncommercial reuse. All the remaining photos should now be usable in your story.
To download it, right-click or Ctrl-click the image from the website and save it to your desktop (or other location you choose).