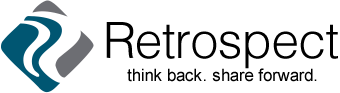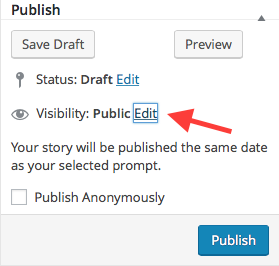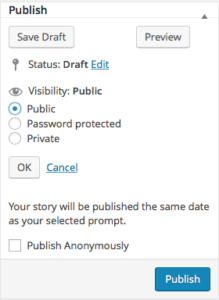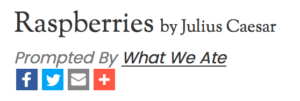 To share a story on Facebook, Twitter, or by email, simply click one of the icons at the top of the story. Or click the + icon to share on a wide choice of other social media.
To share a story on Facebook, Twitter, or by email, simply click one of the icons at the top of the story. Or click the + icon to share on a wide choice of other social media.
You’ll see an initial social sharing message that you can customize as you wish. For example, here’s the window you get when sharing to Facebook:
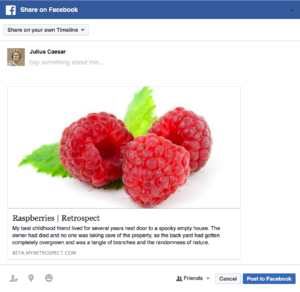 Just specify where or to whom to share, add your message, and click Post.
Just specify where or to whom to share, add your message, and click Post.